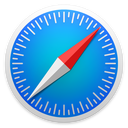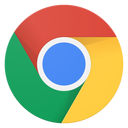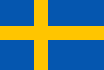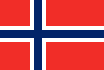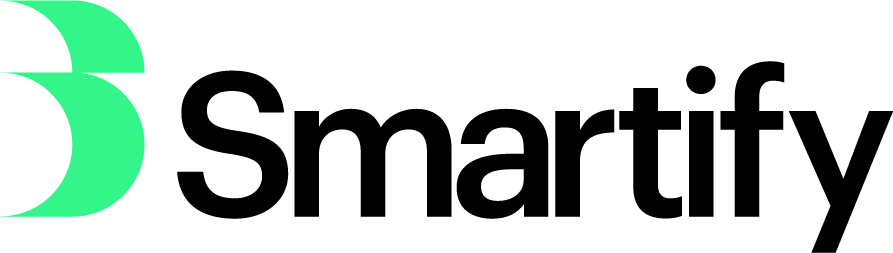Välj den webbläsare du använder.
Ta reda på vilken webbläsare du använder. Gå in på sidan thismachine.info och får där automatiskt information om vilken webbläsare du använder, dess version och och vilket operativsystem din dator/surfplatta eller mobiltelefon har.
Safari
Steg 1 – Ladda ner TeamViewer
Klicka här för att ladda ner TeamViewer
När du klickat på länken ovan kommer en ny flik att öppnas och nedladdningen av TeamViewer påbörjas. Observera att det kan ta en liten stund innan nedladdningen är igång. Filen kommer att laddas ner till din dator.
Steg 2 - Starta TeamViewer
Leta fram filen som just laddats ned (finns oftast i mappen “Hämtade filer”) och dubbelklicka på programikonen. Om din webbläsare frågar om ett godkännande, klickar du på öppna (se bild). TeamViewer kommer sedan att startas.
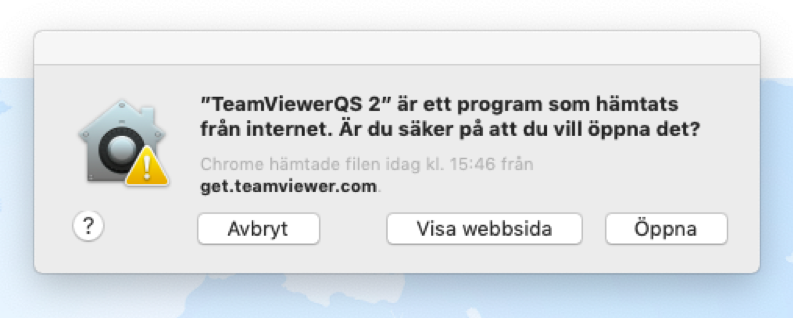
Ibland när du laddar ner program för Mac kommer programmet som en “zip-fil”. Vissa Mac-datorer packar automatiskt upp dessa filer, och då kommer TeamViewer startas automatiskt. Om så inte är fallet, dubbelklicka först på filen för att packa upp den och dubbelklicka sedan för att starta filen.
Steg 3 - Invänta anslutning från din tekniker
En liten ruta med Tech Trooper-loggan kommer att visas på din skärm (se bild). Längst ner i vänstra hörnet på rutan finns det en lampa - lyser denna grönt är du redo att anslutas till din tekniker. Du kan även ange din sessionskod till din tekniker för att ansluta.
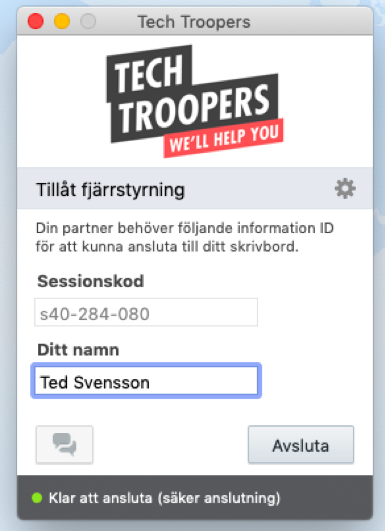
När teknikern ansluter kommer ett fönster upp som du måste godkänna (se bild), här trycker du på tillåt.
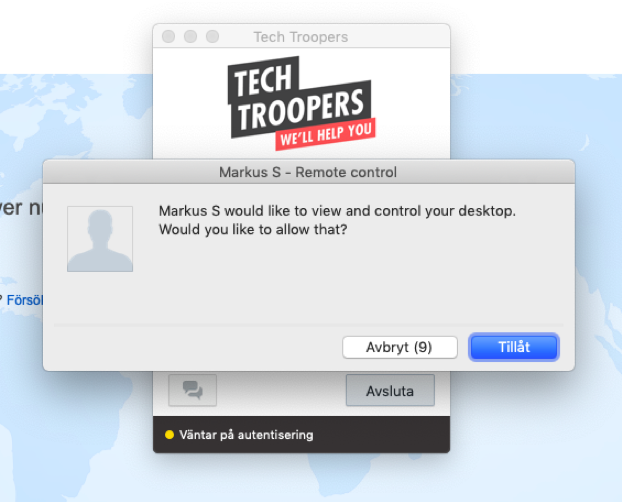
Klart! Din tekniker kan nu hjälpa dig ...
Så länge det finns en anslutning mellan er kan du se allt det teknikern gör. Tillåt bara anslutningar från Tech Troopers tekniker. Efter att du har fått hjälp kan du välja att stänga ner programmet, på så sätt garanterar du att ingen obehörig kan ansluta till din dator. Om du vill kan du även ta bort den nedladdade filen, men om du behåller den går det snabbare nästa gång du behöver vår hjälp!
Google Chrome
Steg 1 – Ladda ner TeamViewer
Klicka här för att ladda ner TeamViewer
När du klickat på länken ovan kommer en ny flik att öppnas och nedladdningen av TeamViewer påbörjas. Observera att det kan ta en liten stund innan nedladdningen är igång. Filen kommer att börja laddas ned nere i vänster hörn av din webbläsare (se bild).
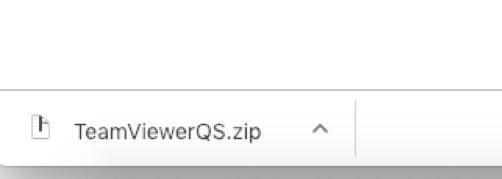
Steg 2 - Starta TeamViewer
När du laddar ner program för Mac i Chrome laddas oftast programmet ner som en “zip-fil”. Leta upp filen (finns oftast i “Hämtade filer”), dubbelklicka på filen för att packa upp den och dubbelklicka sedan på filen igen för att öppna programmet.
Om din webbläsare frågar om ett godkännande, klickar du på öppna (se bild).
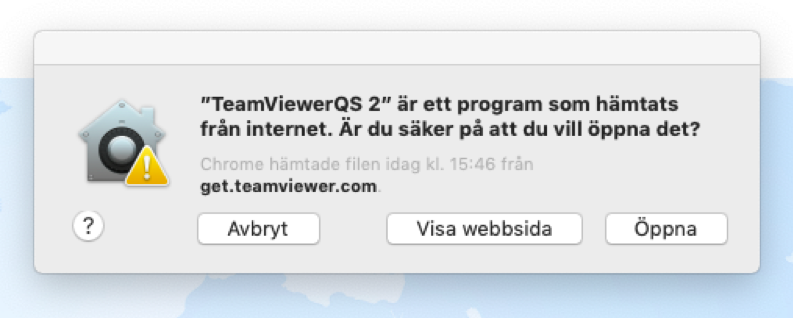
Ibland när du laddar ner program för Mac kommer programmet som en “zip-fil”. Vissa Mac-datorer packar automatiskt upp dessa filer, och då kommer TeamViewer startas automatiskt. Om så inte är fallet, dubbelklicka först på filen för att packa upp den och dubbelklicka sedan för att starta filen.
Steg 3 - Invänta anslutning från din tekniker
En liten ruta med Tech Trooper-loggan kommer att visas på din skärm (se bild). Längst ner i vänstra hörnet på rutan finns det en lampa - lyser denna grönt är du redo att anslutas till din tekniker. Du kan även ange din sessionskod till din tekniker för att ansluta.
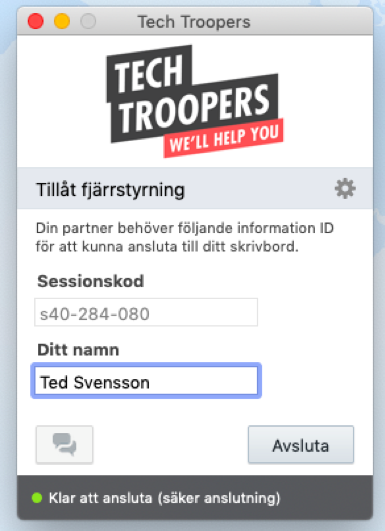
När teknikern ansluter kommer ett fönster upp som du måste godkänna (se bild), här trycker du på tillåt.
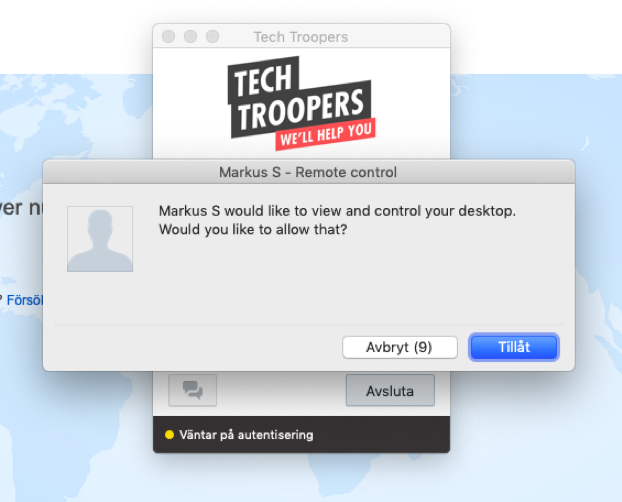
Klart! Din tekniker kan nu hjälpa dig ...
Så länge det finns en anslutning mellan er kan du se allt det teknikern gör. Tillåt bara anslutningar från Tech Troopers tekniker. Efter att du har fått hjälp kan du välja att stänga ner programmet, på så sätt garanterar du att ingen obehörig kan ansluta till din dator. Om du vill kan du även ta bort den nedladdade filen, men om du behåller den går det snabbare nästa gång du behöver vår hjälp!
Mozilla Firefox
Steg 1 – Ladda ner TeamViewer
Klicka här för att ladda ner TeamViewer
När du klickat på länken ovan kommer en ny flik att öppnas och nedladdningen av TeamViewer påbörjas. Observera att det kan ta en liten stund innan nedladdningen är igång. Filen kommer att laddas ner till din dator och när det är klart kommer en ruta upp (se bild), där du trycker OK.
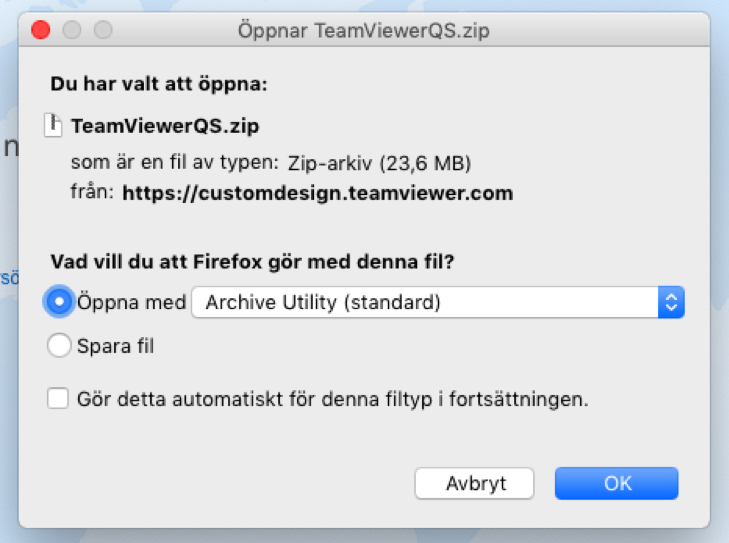
Steg 2 - Starta TeamViewer
När du laddar ner program för Mac i Firefox laddas oftast programmet ner som en “zip-fil”. Leta upp filen (finns oftast i “Hämtade filer”), dubbelklicka på filen för att packa upp den och dubbelklicka sedan på filen igen för att öppna programmet.
Om din webbläsare frågar om ett godkännande, klickar du på öppna (se bild).
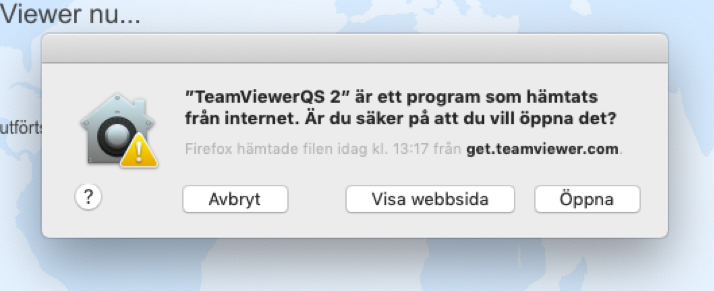
Steg 3 - Invänta anslutning från din tekniker
En liten ruta med Tech Trooper-loggan kommer att visas på din skärm (se bild). Längst ner i vänstra hörnet på rutan finns det en lampa - lyser denna grönt är du redo att anslutas till din tekniker. Du kan även ange din sessionskod till din tekniker för att ansluta.
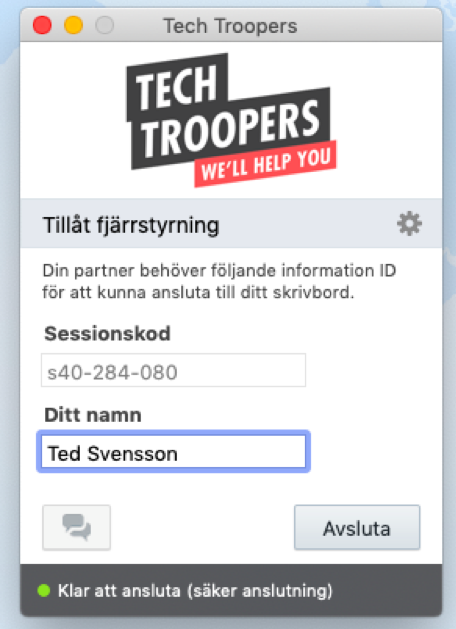
När teknikern ansluter kommer ett fönster upp som du måste godkänna (se bild), här trycker du på tillåt.
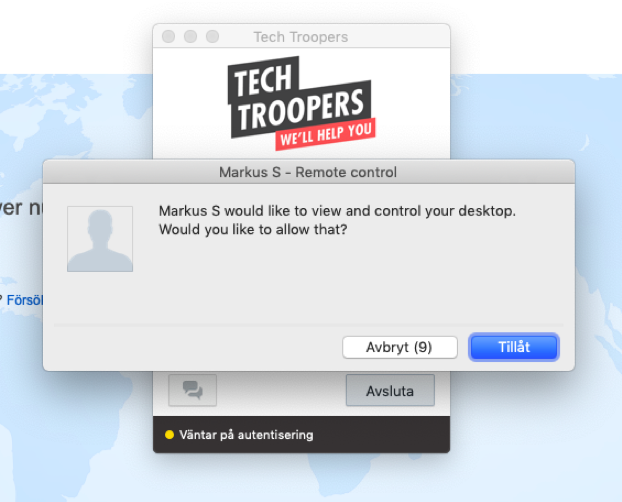
Klart! Din tekniker kan nu hjälpa dig ...
Så länge det finns en anslutning mellan er kan du se allt det teknikern gör. Tillåt bara anslutningar från Tech Troopers tekniker. Efter att du har fått hjälp kan du välja att stänga ner programmet, på så sätt garanterar du att ingen obehörig kan ansluta till din dator. Om du vill kan du även ta bort den nedladdade filen, men om du behåller den går det snabbare nästa gång du behöver vår hjälp!
Har du PC/Windows? Läs guiden för PC här.